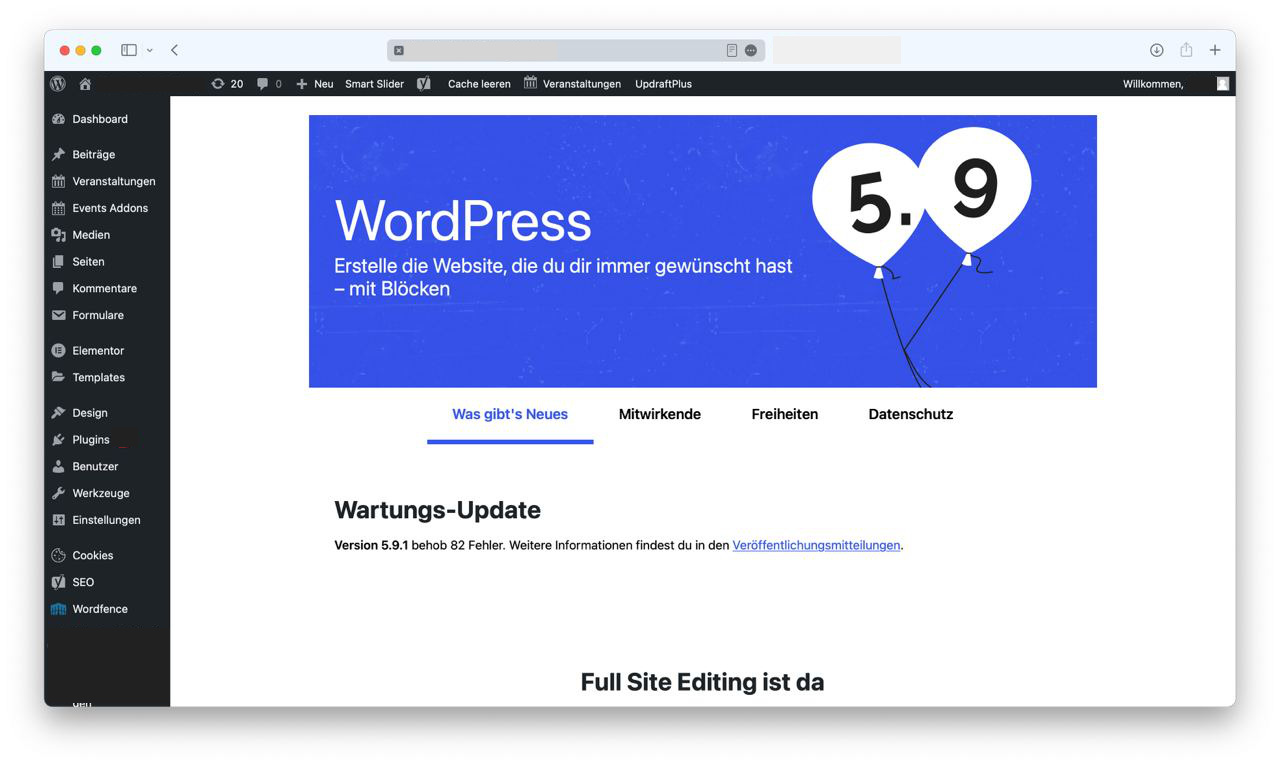Hoster einloggen
Besuchen Sie die Webseite Ihres Hosters, z.B. IONOS
IONOSWordPress einloggen
Loggen Sie sich ein und wählen Sie eine Seite zum Bearbeiten mit Elementor
Wie logge ich mich ein?FTP Client installieren
Installieren Sie einen FTP Client, z.B. Filezilla.
Filezilla downloadServerdateien sichern
Wählen Sie im IONOS Kundencenter "Hosting"
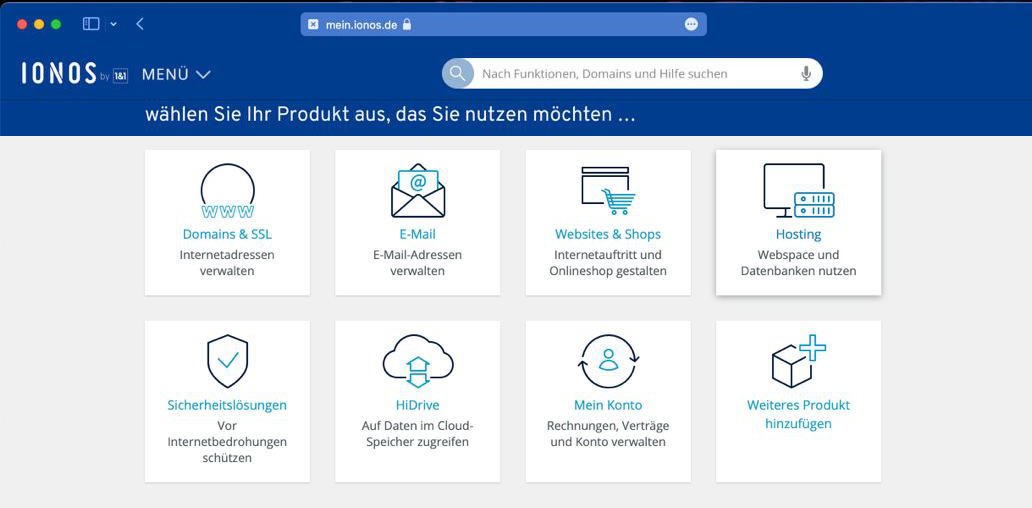
Wählen Sie SFTP -> Verwalten.
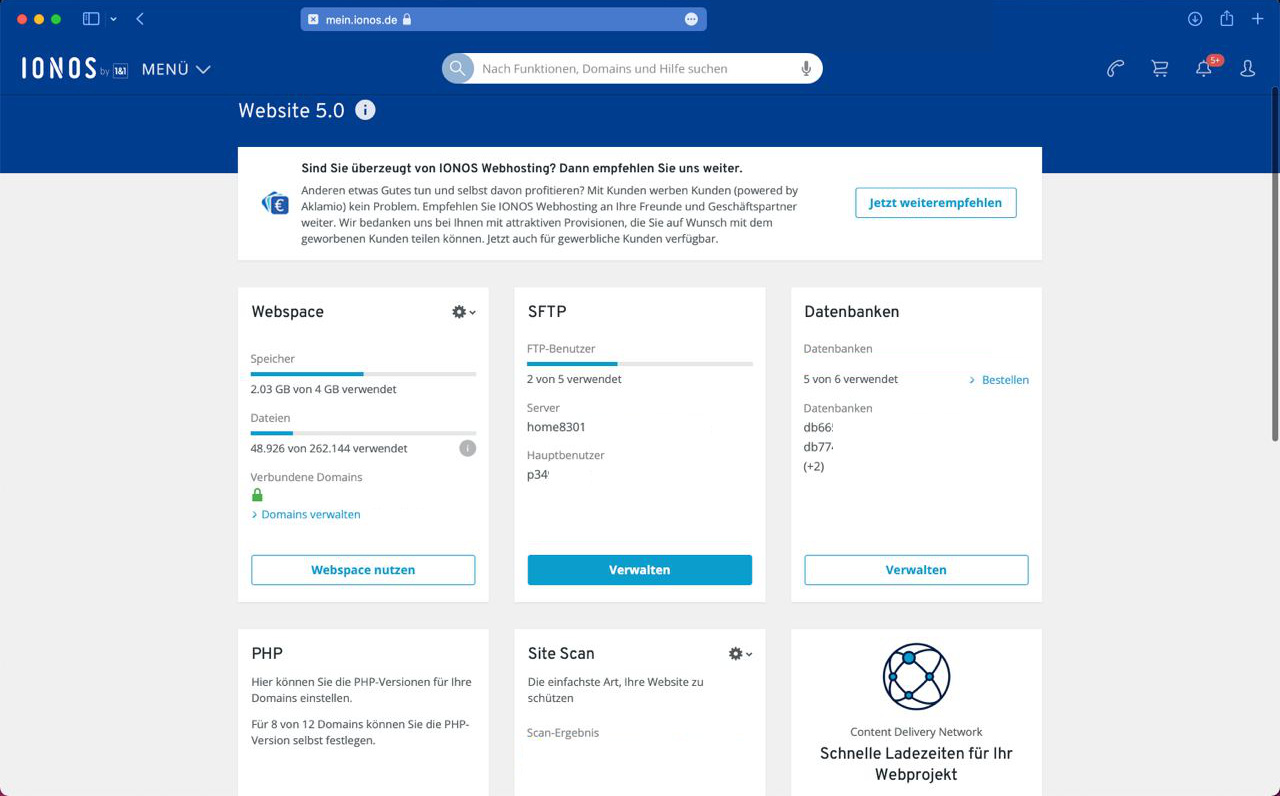
Wählen Sie jetzt einen FTP-Benutzer aus und setzen Sie ein Passwort.
Merken Sie sich
- FTP-Benutzername z.B. p12345 und das Passwort
- Servername z.B. home12345.1and1-data.host
Öffnen Sie jetzt Filezilla und geben Sie diese Daten ein.
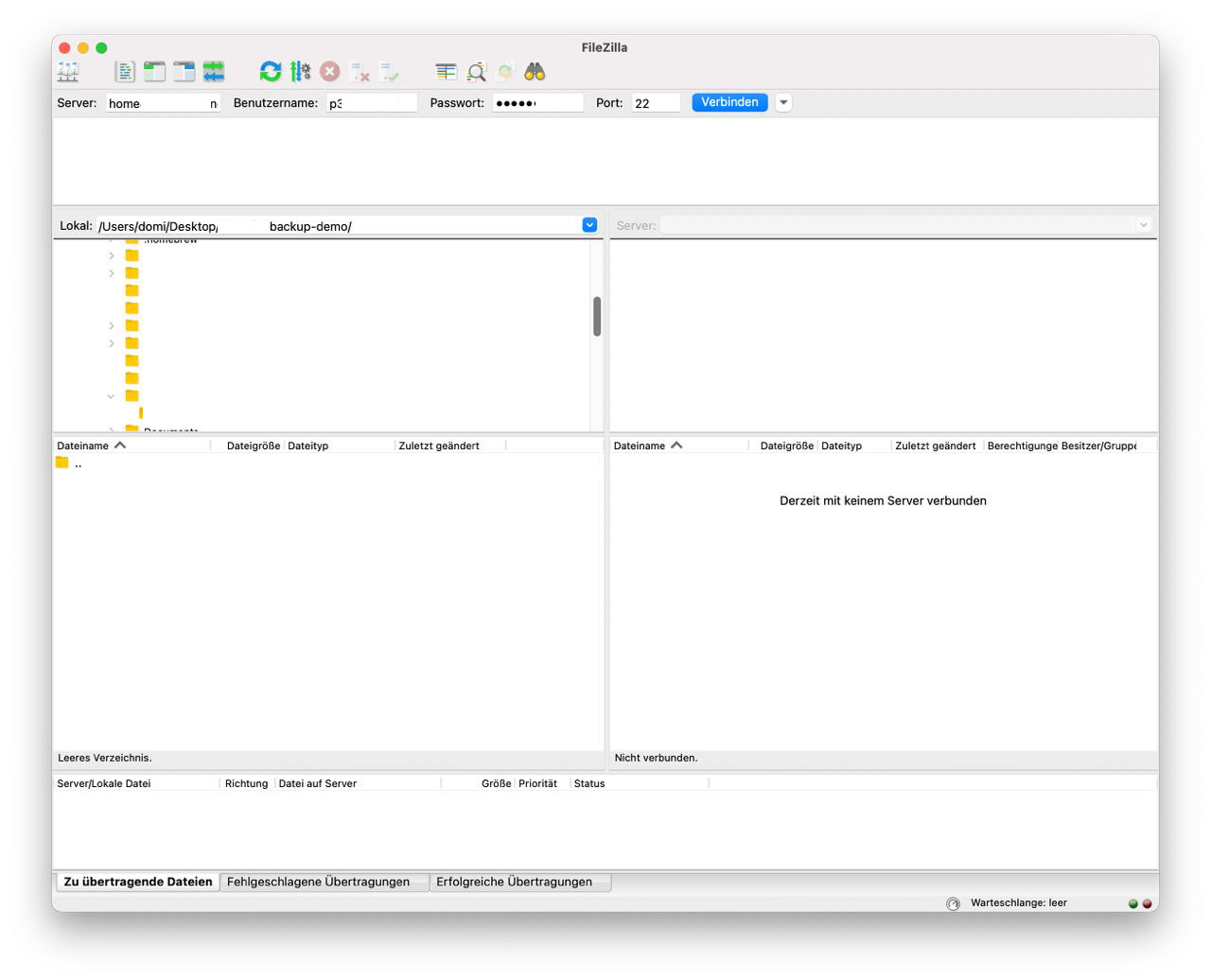
Wählen Sie "Verbinden".
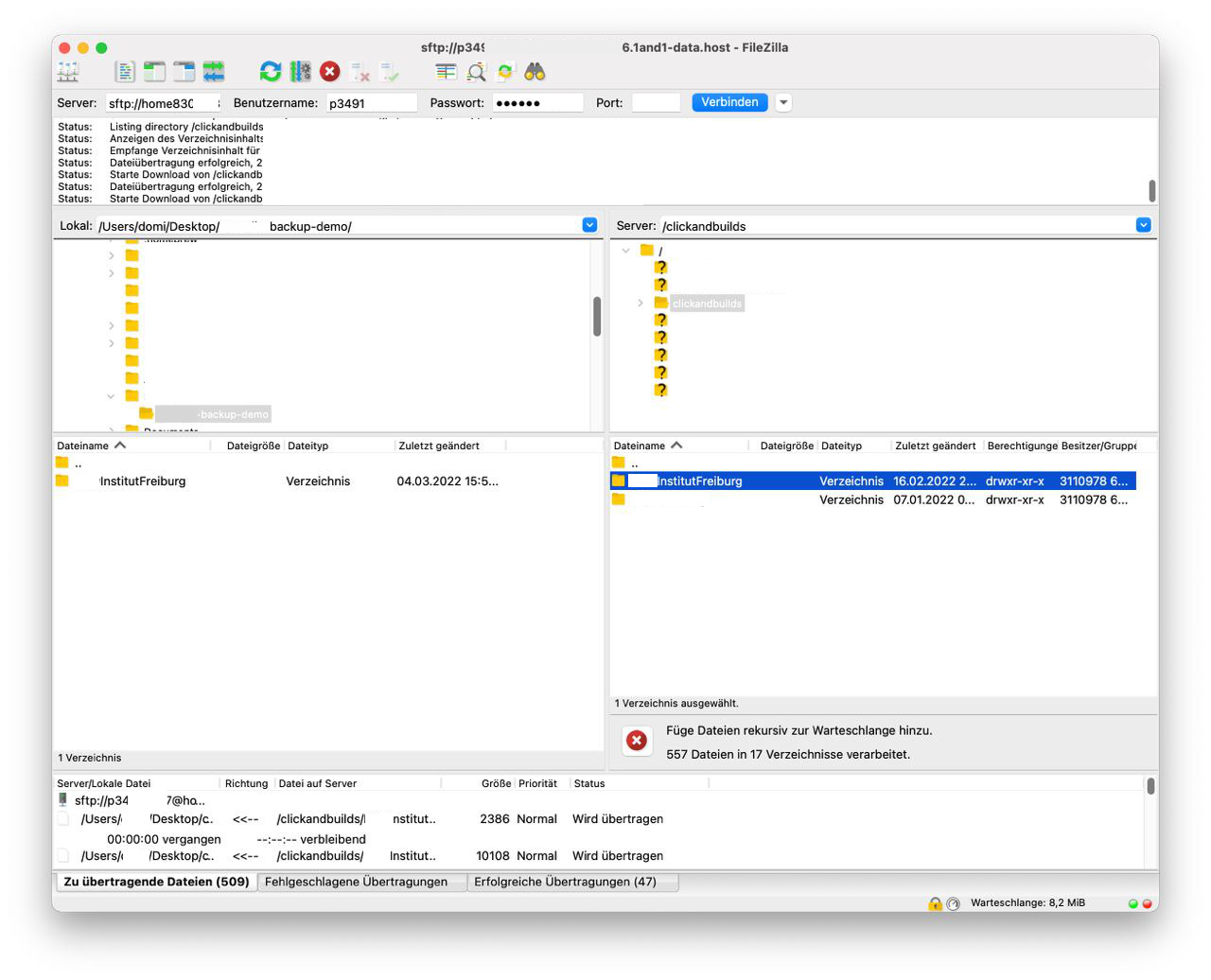
Auf der rechten Seite sehen Sie ihre Serverdateien. Auf der linken Seite die Dateien Ihres lokalen Computers.
Navigiere Sie jetzt auf der linken Seite auf ein Verzeichnis auf Ihrem Computer, in das Sie Ihre Serverdateien sichern wollen.
Kopieren Sie per Drag 'n Drop alle Dateien von ihrem Server auf Ihr lokales Verzeichnis.
Datenbank sichern
Wählen Sie im IONOS Kundencenter Datenbanken -> Verwalten.
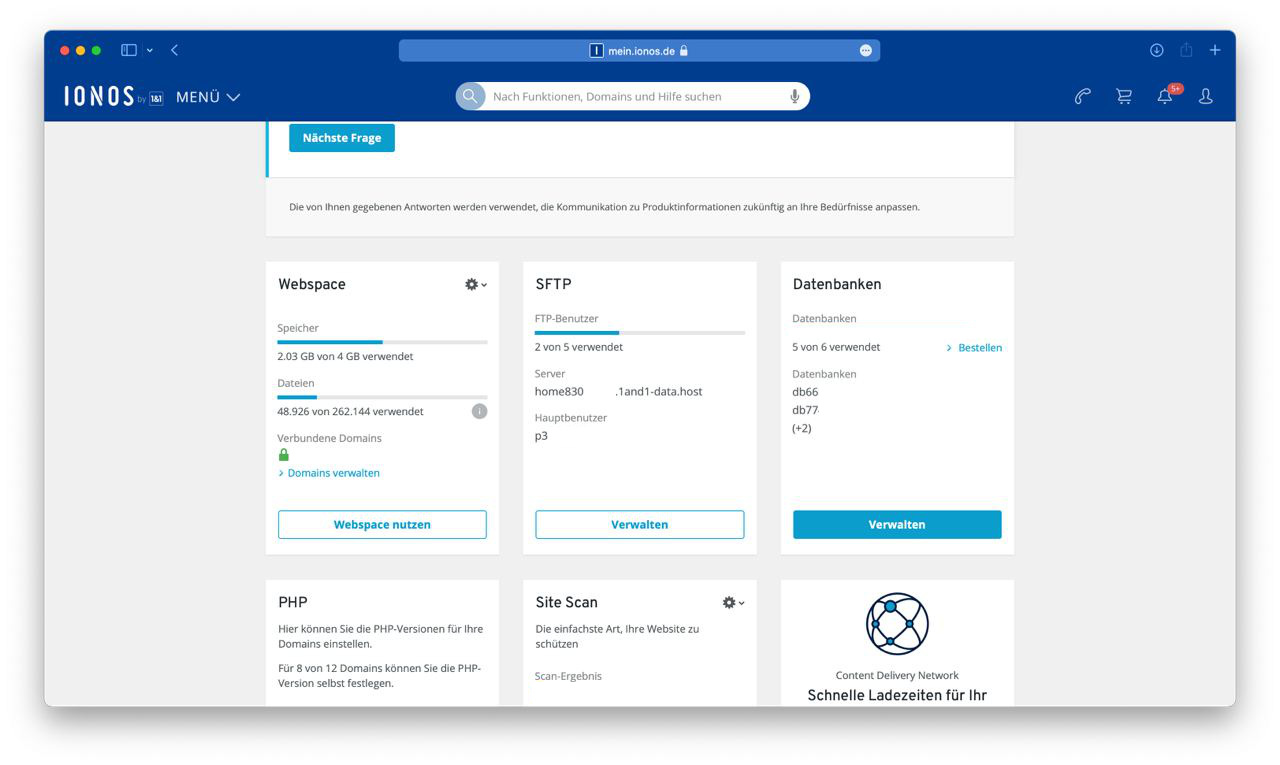
Wählen Sie Ihre Datenbank und klicken Sie auf "Öffnen".
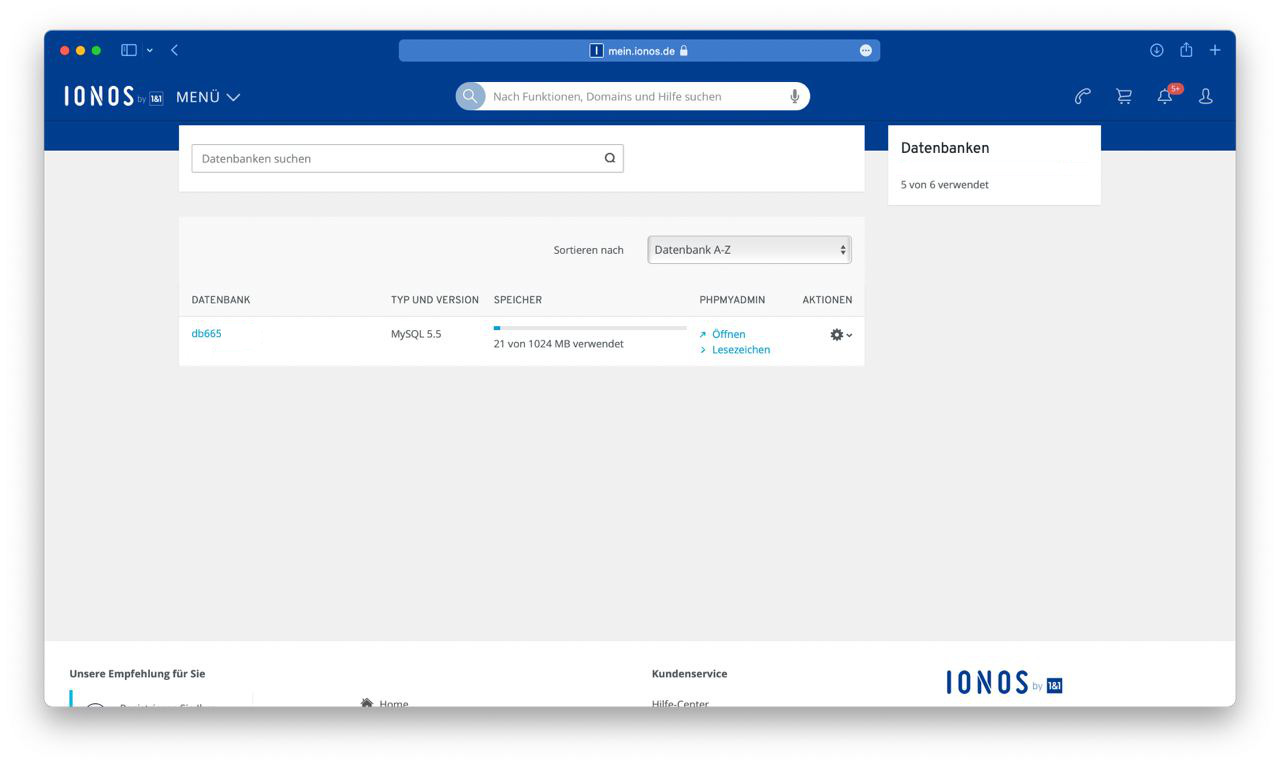
Klicken Sie auf "Exportieren".
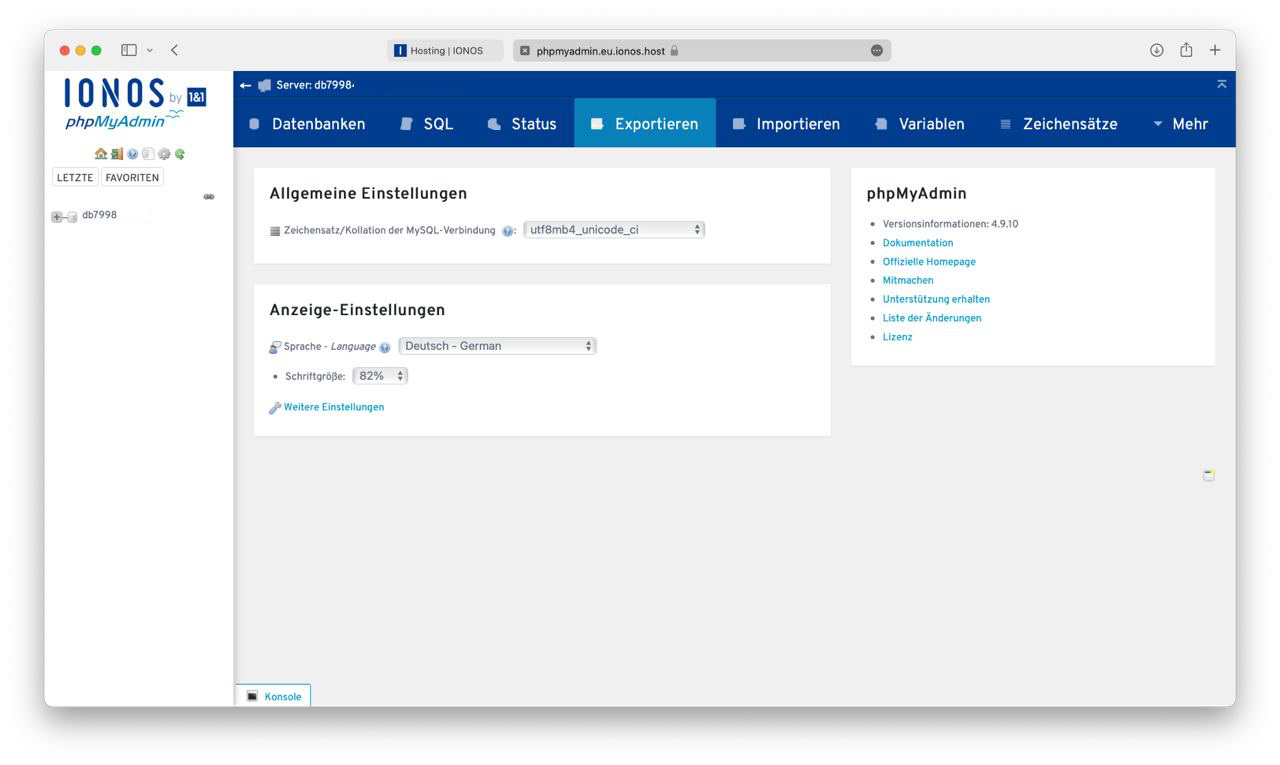
Wählen Sie Exportmethode "schnell", Format "SQL" und klicken Sie "OK". Nun wurde eine Datei mit der Endung .sql heruntergeladen.
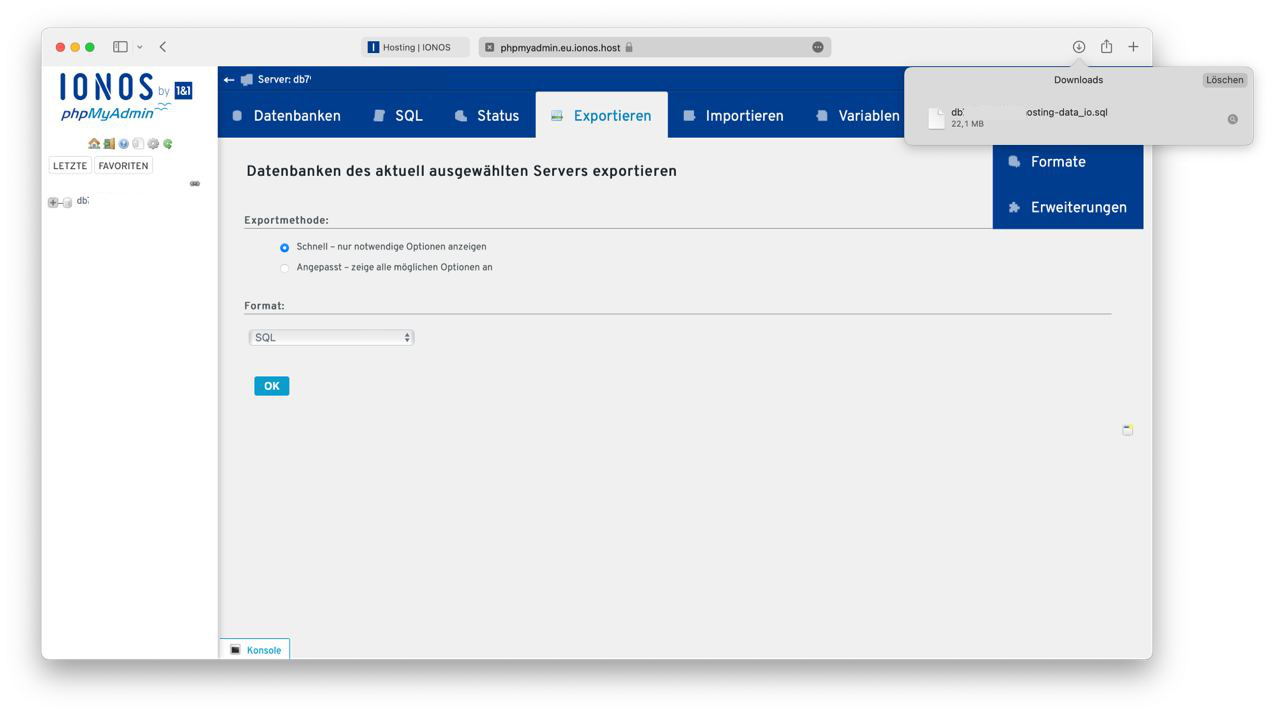
Plugin Updates
Wenn Sie alle Daten eingespielt haben, können Sie das WordPress Update einspielen.
Navigieren Sie im WordPress Backend auf Dashboard -> Aktualisierungen.
Wählen Sie unter "Plugins" das Plugin, das sie aktualisieren wollen aus, und klicken Sie "Plugins aktualisieren". Sie können mehrere Plugins auswählen, im Falle von Komplikationen empfiehlt es sich, die Plugins einzeln zu aktualisieren. Nur so können auftretende Fehler zugeordnet werden.
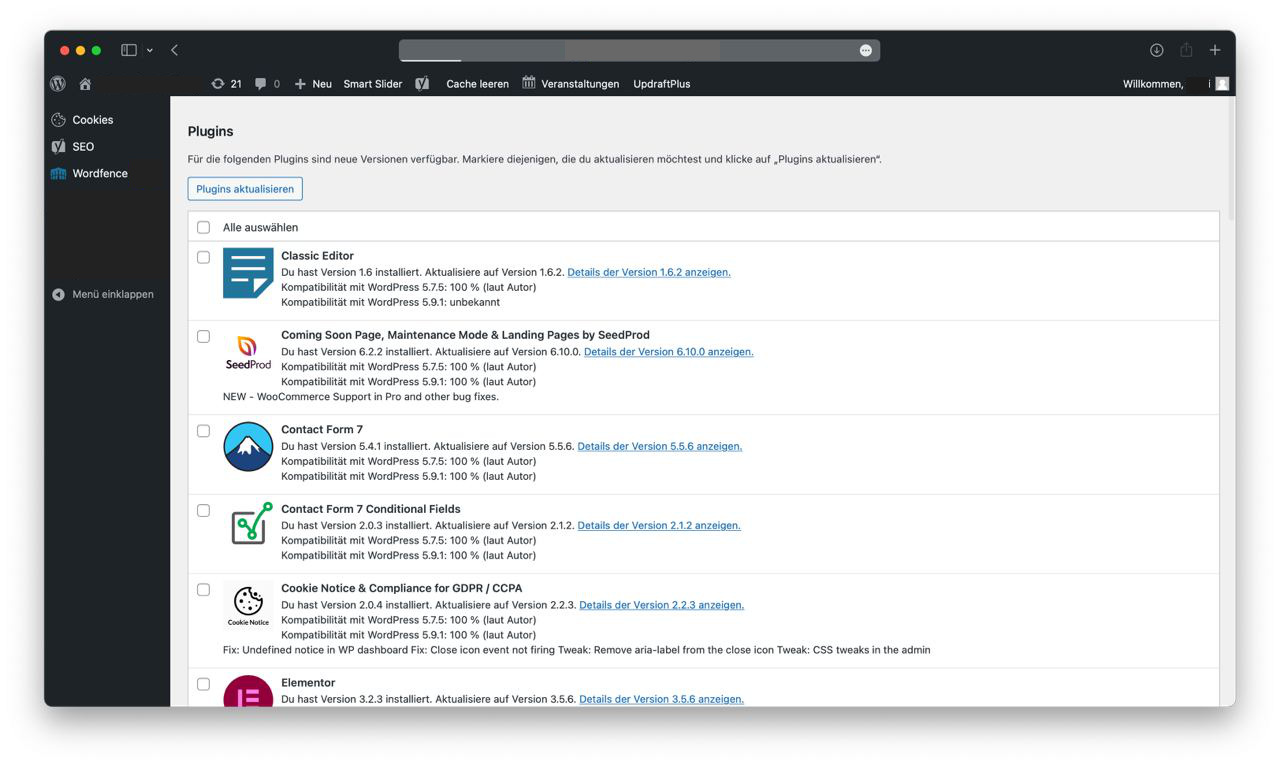
Die Webseite wird jetzt automatisch in einen Wartungsmodus geschaltet, das Update eingespielt.
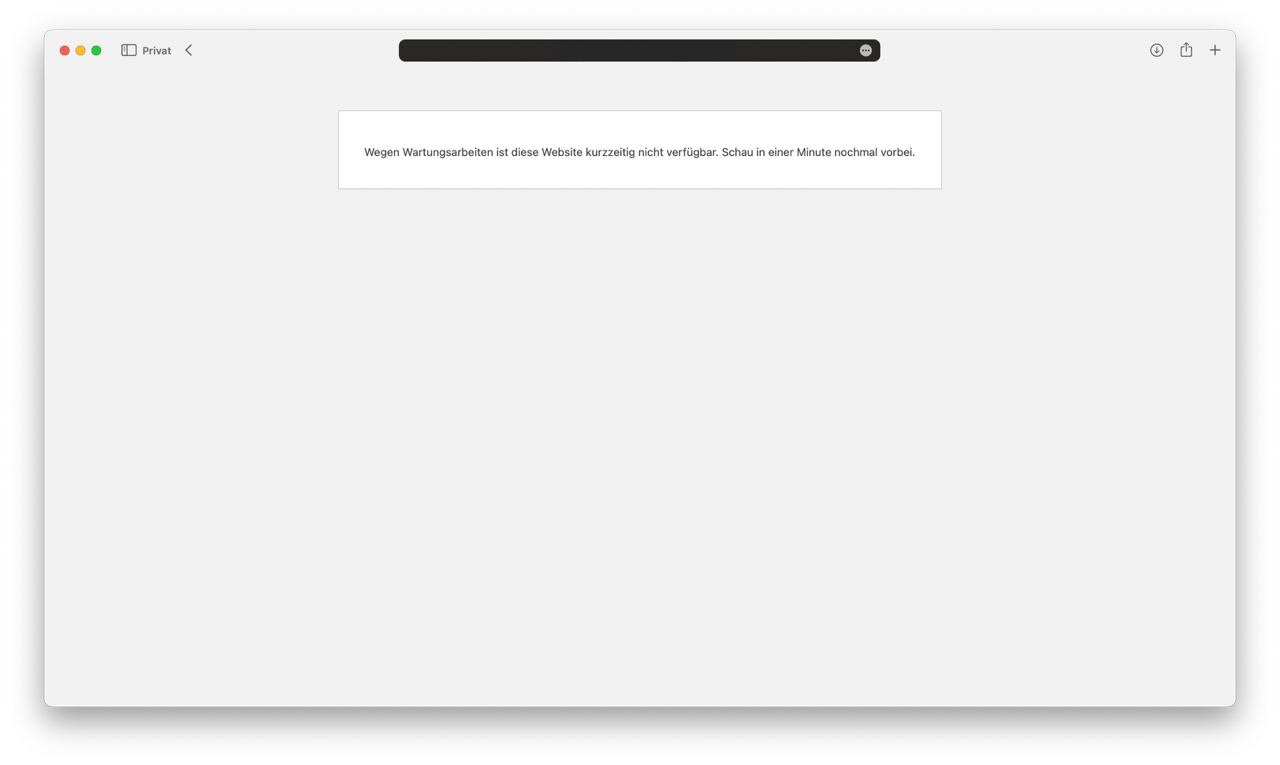
Prüfen Sie nach Abschluss der Updates, dass sich alle Funktionen auf Smartphones und Desktop Computer wie gewohnt verhalten.
WordPress Update
Wenn Sie alle Daten eingespielt haben, können Sie das WordPress Update einspielen.
Navigieren Sie im WordPress Backend auf Dashboard -> Aktualisierungen.
Klicken Sie unter "Es ist eine neue Version von WordPress verfügbar." auf "Jetzt aktualisieren".
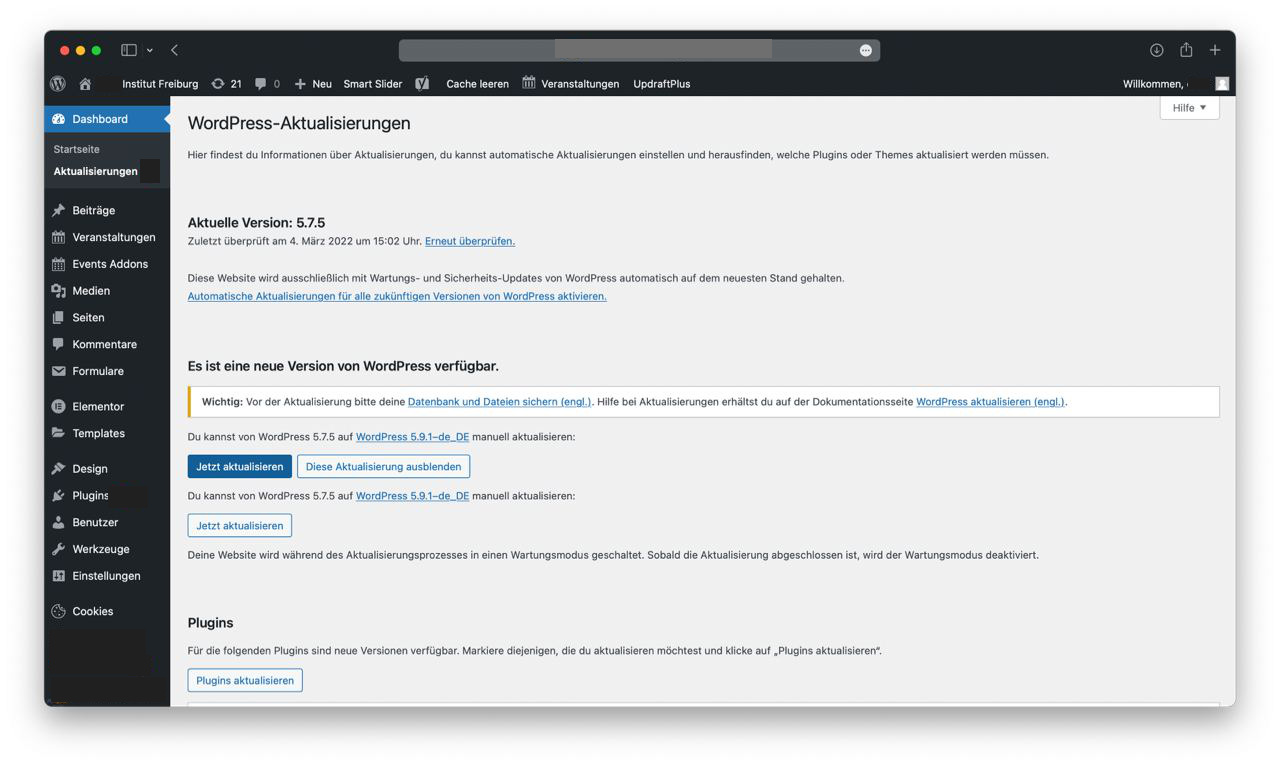
Die Webseite wird jetzt automatisch in einen Wartungsmodus geschaltet, das Update eingespielt.
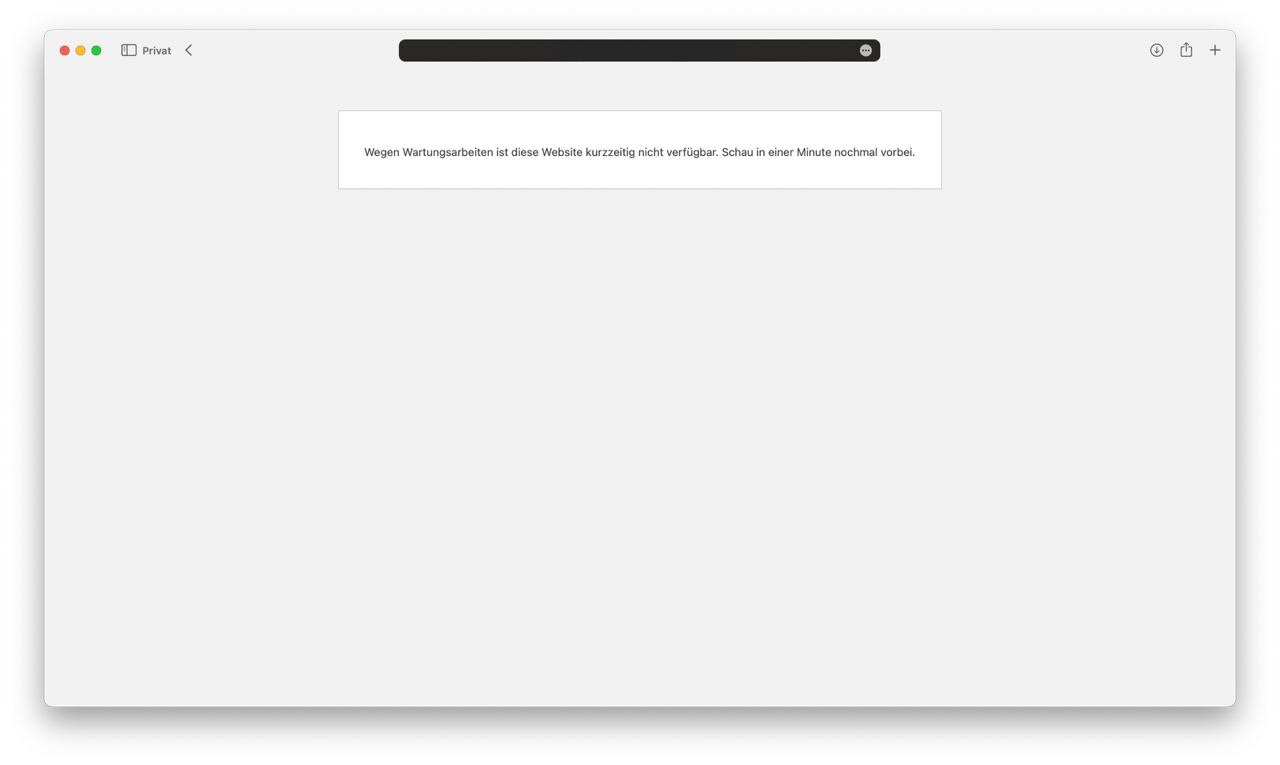
Prüfen Sie nach Abschluss der Updates, dass sich alle Funktionen auf Smartphones und Desktop Computer wie gewohnt verhalten.